Connection and Power Supply
After completing the software installation, you can connect your N10 camera to a free USB port of your system. If you use an N20, N30 or N35 camera you can plug it into a PoE compatible switch. GigE cameras can also be powered via the camera's GPIO port; see the Electronics / GPIO topic for details.
![]() Caution Hot Surfaces
Caution Hot Surfaces
N30/N35/X30/X36 may exhibit high housing surface temperatures when operated at high environment temperatures and/or high LED flash duty cycle times!
Open the Camera in NxView
In order to get your first depth image, simply open the NxView program from the start menu.
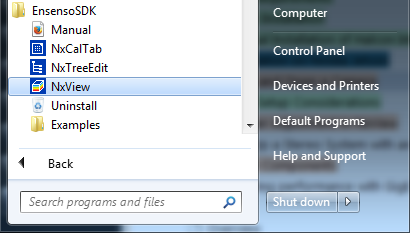
You will see a list of connected cameras. When using a factory calibrated N-Series camera you can simply select the desired device and click Open. NxView will then present you with a color coded depth image of the scene.
If you assembled an X-Series device yourself, you will first need to Pair the projector with two monocular cameras and then click the Calibrate button to start the calibration wizard. See the Setting Up X-Series Stereo Camera topic for a detailed description. After the calibration procedure the X-Series stereo system behaves just like an N-Series camera and you can click the Open button to start capturing depth data.
Note: If you cannot see your camera in the list, there probably is a problem with your network configuration. The Network Wizard will help you to set everything up correctly.
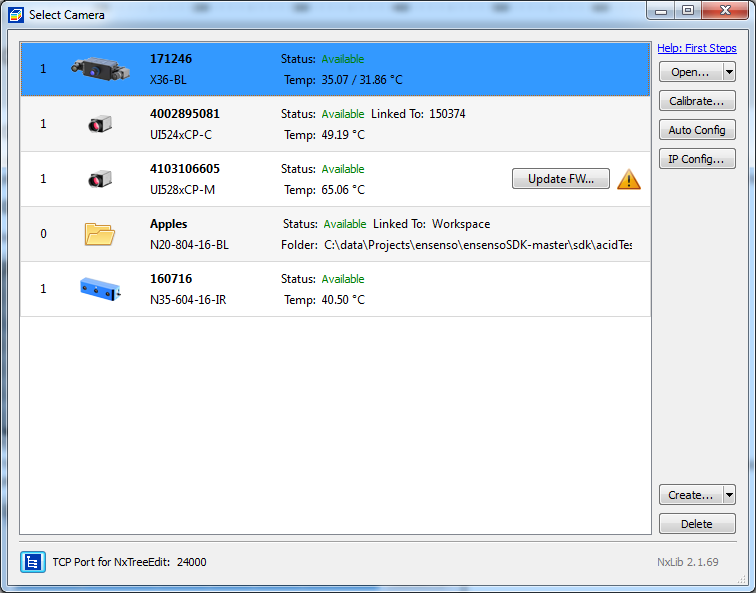
Note: If you cannot see meaningful 3D data, please make sure that the distance between the camera and the scene objects is appropriate for your camera model. You might now also want to take a look at the topics on Camera Setups and Parameter Adjustment.
IP Configuration
If an ethernet camera has an invalid IP configuration for the network adapter that it is connected to, you will get a warning and cannot open the camera. The easiest way to get a valid IP configuration is to use the Network Wizard or by pressing the Auto Config button next to the camera (see below for more information on what this button does). You can also set a manual IP configuration by selecting the camera and pressing the IP Config button.
If the configuration succeeds the camera will be listed as Available and you can then open it as described earlier in this topic.
Auto Config
If a camera has an invalid IP configuration or an outdated firmware, an Auto Config button will appear next to it. Clicking it will automatically try to find a valid IP address for the camera and update the firmware if necessary.
Note: When running the automatic camera configuration NxView might prompt you to upload a new firmware onto the camera which matches your current driver version. Please make sure that the camera is safely connected to power and network so that you don't interrupt the upload process. The firmware upload takes approximately one minute.
Note: The automatic IP configuration requires your network adapter to have an IP address and subnet mask assigned (either via DHCP or manually). If you have enabled DHCP on the network adapter but there is no DHCP server on the respective network the adapter's address is unassigned and automatic configuration will fail. You can either manually set up the adapter or use the Network Wizard.
Internally, this process is done by first executing the EthernetConfiguration command with the Method parameter set to Auto. It then executes the Open command with the FirmwareUpload parameter set to Allow.
uEye Driver
If the automatic configuration as above does not succeed you should check your uEye driver version. Ensenso GigE cameras only work with uEye driver versions 4.81 and above. Please start the IDS Camera Manager, click the General Information button and verify that your driver is current.
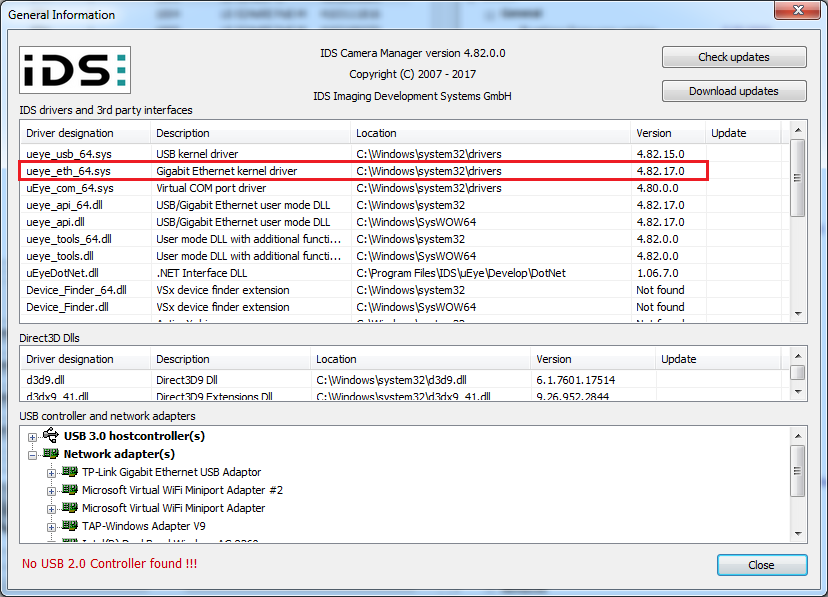
If your driver is not current you should read the Software Installation topic and upgrade the driver accordingly.