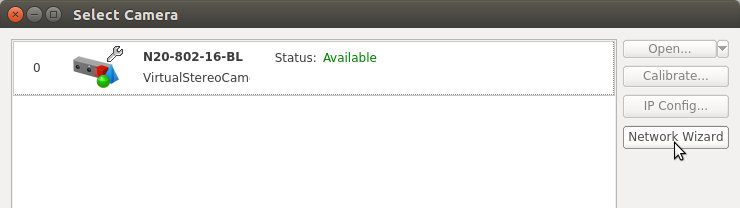Network Wizard¶
The Network Wizard will help you to set up the IP configuration of your network adapters and Ethernet cameras.
Launching the Network Wizard¶
You can open the Network Wizard by clicking the Network Wizard button in NxView’s camera selection dialog.
Note
Launching the wizard will ask for administrator privileges on Windows or root access on Linux. See the section below for information on the changes that the wizard can apply to your system.
In the first step, the wizard will ask you for the type of camera that you want to configure. All of the remaining steps will adapt to this choice. After following the wizard, you should be able to detect your camera and use it in NxView.
Privileged Changes Made to Your System¶
This section lists all of the privileged changes the wizard can apply to your system. If you don’t want to grant administrator privileges to the wizard, we also show how to achieve the same result manually. Note that not all of them might apply in your case, because not all settings are necessary for all types of cameras.
Configuration of Network Adapters¶
The wizard asks you for the network adapters to which you connected your cameras. It makes sure that these adapters have a valid configuration.
The adapter must be assigned a valid IP address from a private address range .
This address must not collide with the address of another network adapter in the system and it must not collide with any subnet from another adapter in the system.
When an adapter does not meet these conditions, the wizard will propose a valid new configuration. If you choose to accept it, the wizard will permanently change the IP address and the subnet mask of your network adapter. Adapters configured by the wizard will always get a static IP address. On Linux you can also choose to set the configuration temporarily. In that case, it will be reset with a reboot of the system.
The adapter configuration gets changed with the netsh program. You can manually perform the same changes in PowerShell with the command
netsh interface ipv4 set address name="adapter" static 192.168.0.5 255.255.255.0 none
This command will set an IP of 192.168.0.5 and a netmask of 255.255.255.0 for the adapter with the name adapter. The parameter none means that the adapter will not have a gateway.
On Linux, the network wizard stores the adapter configuration in configuration files, depending on which network configuration manager is installed on your system. You can reset your system configuration by deleting these files.
Netplan
If you have netplan installed, the configuration files get created in /etc/netplan. Each network adapter gets its own file which is called 99-ensensoCfg-<ADAPTER>.yaml, where <ADAPTER> gets replaced with the name of the adapter.
netplan can use different services as a backend. We use systemd-networkd if it is installed and network-manager otherwise.
ifupdown
If netplan is not installed, we use ifupdown instead. Each adapter gets a configuration file /etc/network/interfaces.d/<ADAPTER>.cfg. Additionally, we add the line
source /etc/network/interfaces.d/*.cfg
to the file /etc/network/interfaces.
uEye Services¶
When configuring uEye based cameras, the wizard will make sure that the uEye service runs on the selected network adapters. For USB cameras, it will enable the uEye USB service.
The uEye network service gets enabled for the selected adapters. On Windows 10 you can manually control this service in System Control → Network and Internet → Network Connections. Right click the adapter name, select Properties, toggle the Gigabit Ethernet uEye service and click OK.
The uEye daemons get startet. You can manually start e.g. the Ethernet daemon with
sudo /etc/init.d/ueyeethdrc start
and stop it with
sudo /etc/init.d/ueyeethdrc force-stop
Additionally, the wizard changes the uEye configuration file, which determines on which adapters the Ethernet daemon runs. The default path of this configuration file is /usr/local/share/ueye/ueyeethd/ueyeethd.conf .
Reverse Path Filtering (RPF)¶
In some cases, we cannot communicate with misconfigured GigE Vision based cameras, because RPF causes the Linux kernel to filter out any packets from the camera. This usually happens when the camera currently has an IP address that belongs to a different network adapter than the one it is connected to.
The wizard temporarily disables RPF for the selected network adapters. This setting is automatically reset when the wizard ends or the system gets rebooted.
You can temporarily disable RPF manually for a specific adapter (eth0 in the example) with the following commands:
sudo sysctl -w 'net.ipv4.conf.all.rp_filter=0'
sudo sysctl -w 'net.ipv4.conf.eth0.rp_filter=0'
Maximum Transmission Unit (MTU)¶
On Linux, the MTU of a network adapter is usually set to 1500 by default. The network wizard increases this to the maximum size the network adapter supports. See the Networking Performance topic for information on how to manually make those settings.